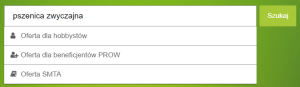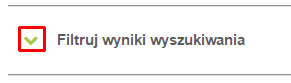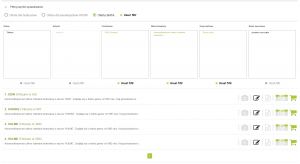Instrukcja zamawiania obiektów
1. Wejdź na stronę https://wyszukiwarka.ihar.edu.pl/
2. W polu wyszukiwania podaj nazwę obiektu (np. nazwa odmiany) lub łacińską nazwę rodzajową i gatunkową (np. Triticum aestivum) lub nazwę polską nazwę zwyczajową. Wyszukwiarka dynamicznie podpowiada wpisywane wartości, co ilustrują przykłady poniżej.

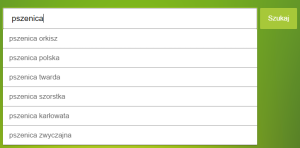
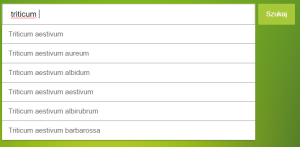
3. Kliknij wybraną wartość. W przykładzie wybrana jest pszenica zwyczajna.
4. System informuje o liczbie obiektów pasujących do zapytania oraz podpowiada podobne wyszukiwania. Dostęp do filtrów wyszukiwania oraz listę obiektów pasujących do zapytania. U dołu strony znajduje się pasek nawigacyjny pozwalający na przenoszenie się miedzy stronami wyników.
5. W celu zawężenia wyników należy rozwinąć menu „Filtruj wyniki wyszukiwania” klikając strzałkę:
W przykładzie wybrano następujące filtry: Pochodzenie – SWE (Sweden), Status biologiczny – Advanced/improved cultivar (odmiana hodowlana), Grupa użytkowa – Zboża ozime, co zawęziło wyniki wyszukiwania do 25 obiektów:
6. Podgląd danych paszportowych można uzyskać klikając nazwę obiektu.
7. Klikając jedną z ikon: 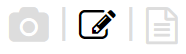 można uzyskać dostęp do fotografii, danych oceny oraz innych dokumentów powiązanych z obiektem. Nie wszystkie obiekty posiadają takie dodatkowe informacje, o czym informuje wyszarzenie ikon. W tym przykładzie obiekty posiadają dane oceny.
można uzyskać dostęp do fotografii, danych oceny oraz innych dokumentów powiązanych z obiektem. Nie wszystkie obiekty posiadają takie dodatkowe informacje, o czym informuje wyszarzenie ikon. W tym przykładzie obiekty posiadają dane oceny.
8. Wybrany obiekt dodajemy do koszyka klikając ikonę ![]()
9. W celu finalizacji zamówienia kliknij ikonę koszyka zakupów  , gdzie możesz przejrzeć wybrane obiekty i usunąć błędnie dodane. W celu realizacji zamówienia niezbędne jest zaakceptowanie regulaminu i przetwarzania danych osobowych w celach realizacji zamówienia.
, gdzie możesz przejrzeć wybrane obiekty i usunąć błędnie dodane. W celu realizacji zamówienia niezbędne jest zaakceptowanie regulaminu i przetwarzania danych osobowych w celach realizacji zamówienia.
10. Jeśli nie jest się zalogowanym system poprosi i login i hasło, można też utworzyć nowe konto.
11. Po uzupełnieniu danych dostawy należy kliknąć „zamawiam”.
12. Na stronie wyświetli się informacja o ilości instytucji realizujących złożone zamówienie. Na podany adres e-mail zostanie wysłane potwierdzenie złożenia zamówienia.
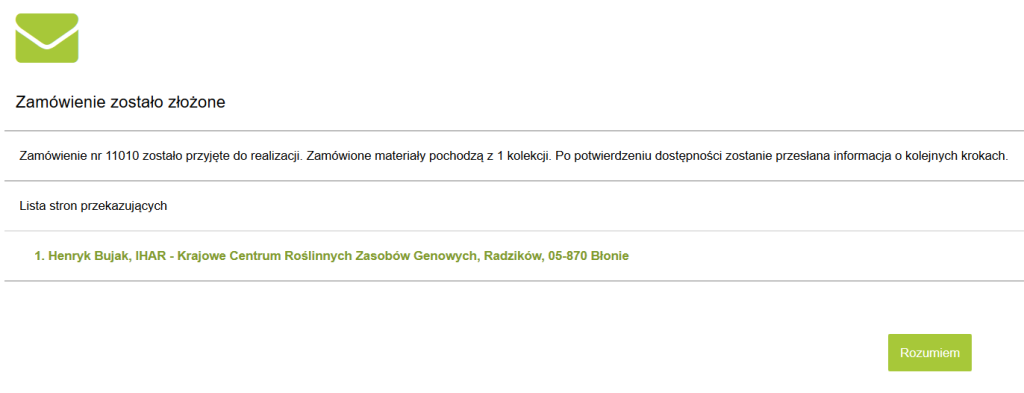
13. Sprawdzaj swoją pocztę. Na podany w trakcie składania zamówienia adres e-mail przyjdą wiadomości informujące o efektach weryfikacji zamówienia, czyli sprawdzenia dostępności do wysyłki zamówionych materiałów. Każda instytucja realizuje swoją część zamówienia niezależnie od siebie, więc dostaniesz tyle wiadomości e-mail, ile instytucji realizuje Twoje zamówienie. Oczekuj na wiadomości e-mail z linkami do umów przekazania materiału.
14. Każda instytucja realizująca wyśle Ci wiadomość e-mail z umową przekazania materiałów do zaakceptowania lub odrzucenia. Lista obiektów na umowie może różnić się od listy zamówionych przez Ciebie obiektów, ponieważ podczas weryfikacji może okazać się, że obiekt jest niedostępny do wysyłki. Na zaakceptowanie umowy przekazania materiału (SMTA) masz 30 dni od otrzymania wiadomości. Po tym czasie Twoje zamówienie zostanie automatycznie anulowane.
15. Aby zaakceptować lub odrzucić umowę wejdź w link przysłany w wiadomości e-mail i zaloguj się na swoje konto.

16. Pojawi się okno z umową oraz listy obiektów dostępnych i niedostępnych do wysyłki. Przeczytaj umowę i naciśnij „Akceptuję”, jeśli zgadzasz się z jej warunkami lub odrzuć umowę.
17. Jeżeli zaakceptowałeś umowę, oczekuj na przesyłkę! Dostaniesz tyle przesyłek, ile umów zaakceptowałeś. Jeżeli odrzuciłeś umowę oznacza to, że nie zgadzasz się na warunki umowy i Twoje zamówienie nie zostanie zrealizowane.